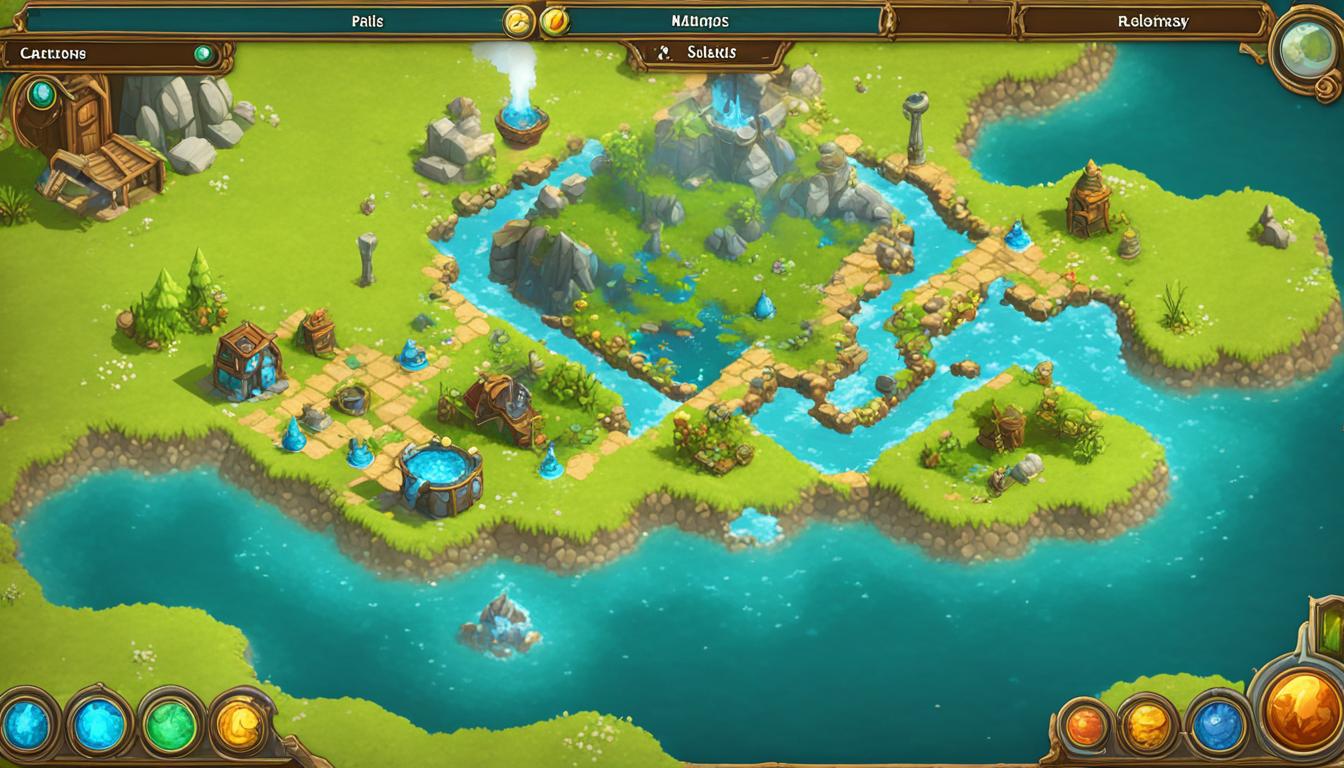Αυτό συνέβη σχεδόν σε όλους μας τουλάχιστον μία φορά. Έχετε συνδεθεί στο Steam, κάνατε κλικ στο αγαπημένο σας παιχνίδι και πατήσατε το "Play", μόνο για να βρείτε ότι επιθυμεί να ξαναφορτώσει ολόκληρο το παιχνίδι χωρίς λόγο. ΓΙΑΤΙ?!?! Αυτός ο οδηγός θα σας βοηθήσει να διορθώσετε αυτό το πρόβλημα.
Κανείς δεν θέλει να ξαναφορτώσει πολλές εκατοντάδες GBs δεδομένων για να παίξει ξανά το αγαπημένο τους παιχνίδι. Αυτό ακριβώς συνέβη σε μένα πριν από μερικές μέρες, και όταν το Google μια λύση, οι περισσότερες πληροφορίες είναι από αρκετά χρόνια πριν με τους περισσότερους ανθρώπους να λένε "Απλά επαληθεύστε τα δεδομένα του παιχνιδιού ". Μερικές φορές λειτουργεί και διορθώνει το πρόβλημα, αλλά τις περισσότερες φορές Η επαλήθευση των δεδομένων σημαίνει απλώς την εκ νέου λήψη ολόκληρου του παιχνιδιού. Οι περισσότεροι άνθρωποι σας λένε να προχωρήσετε και να κάνετε ξανά λήψη ολόκληρου του παιχνιδιού επειδή πιστεύουν ότι είναι ευκολότερο, παρόλο που το παιχνίδι είναι ήδη στο σύστημά σας. Πόσο απογοητευτικό!
φαίνεται να είναι τρεις κύριες αιτίες για αυτό το glitch εκεί:
1. Αντιγράψατε όλα τα δεδομένα του Steam και τα μετακινήσατε σε έναν νέο υπολογιστή / σκληρό δίσκο, αλλά απέτυχε να αλλάξετε τον κατάλογο στις ρυθμίσεις του Steam (το Steam δεν μπορεί πλέον να βρει τα παιχνίδια σας).
2. Έχετε όλα τα παιχνίδια σας σε έναν εξωτερικό σκληρό δίσκο και απροσδόκητα αποσυνδεθεί και ατμού πιστεύει ότι υπάρχει κάποιο πρόβλημα με τα αρχεία (αυτό ήταν το πρόβλημά μου).
3. Μπορείτε χάσει τη σύνδεσή σας στο Internet ή να αποσυνδέσει το σκληρό δίσκο, ενώ το παιχνίδι ήταν την ενημέρωση, και τα αρχεία είναι κατεστραμμένα στα μισά του δρόμου μέσω της ενημέρωσης.
Αν είναι το πρώτο ή το δεύτερο πρόβλημα, έχετε τύχη και υπάρχει μια εύκολη λύση. Από την εμπειρία μου, το τελευταίο πρόβλημα απαιτεί να επαληθεύσετε τα αρχεία και, αν χρειαστεί, να κατεβάσετε ξανά ολόκληρο το παιχνίδι. Δυστυχώς, δεν υπάρχει λύση αν τα αρχεία είναι κατεστραμμένα επειδή θα πρέπει να αντικατασταθούν. Εάν έχετε τα πρώτα δύο προβλήματα, μην ανησυχείτε, το μόνο που έχετε να κάνετε είναι να επεξεργαστείτε ένα κομμάτι κειμένου και να κάνετε εκ νέου λήψη των βασικών ενημερώσεων του Steam.
ΠΩΣ να διορθώσετε το πρόβλημα
1. Κατ 'αρχάς, θα πρέπει να κλείσετε το Steam, δεν μπορεί να είναι ανοιχτό κατά τη διάρκεια αυτής της διαδικασίας.
2. Πλοηγηθείτε στο φάκελο σας Steamapps, από προεπιλογή, θα πρέπει να είναι:
c: Πρόγραμμα αρχείων (x86) steamsteamapps
3. Εντοπίστε τα App πρόδηλη αρχεία καταγραφής για όλα τα παιχνίδια σας, αυτό είναι αυτό που κρατά τη διαδρομή της οποίας τα παιχνίδια που έχετε εγκαταστήσει και αν χρειάζονται ενημέρωση ή όχι. Θα πρέπει να δούμε κάτι σαν αυτό:
appmanifest _ #####. ACF
4. Οι αριθμοί εφαρμογών αναφέρονται στο παιχνίδι σας, αν μόνο ένα αρχείο προσπαθεί να ξανα-κατεβάσει με δύναμη, τότε πρέπει μόνο να βρείτε και να διορθώσετε αυτό το παιχνίδι, εάν ολόκληρος ο κατάλογός σας ενεργεί επάνω, θα πρέπει να περάσετε από καθένα. Μπορείτε να δείτε ποιο αρχείο ανήκει σε ποιο παιχνίδι χρησιμοποιεί αυτό Ατμού ιστοσελίδα Finder ID και πληκτρολογώντας το όνομα του παιχνιδιού για να βρείτε το δηλωτικό αναγνωριστικό App.
5. Τώρα cue η Ο κ ρομπότ Hacker θέμα γιατί θα πρέπει να αλλάξετε ένα κομμάτι του κώδικα. Ανοίξτε το αρχείο Appmanifest χρησιμοποιώντας το WordPad για να αλλάξει τα δεδομένα στο εσωτερικό του. Στην κορυφή θα πρέπει να δείτε κάτι που μοιάζει λίγο σαν αυτό:
"AppState"
{
"Appid" "534500"
"Σύμπαν" "1"
"Όνομα" "Τίγρης Ιππότης: Πόλεμος της Αυτοκρατορίας"
"StateFlags" "36"
"Installdir" "TigerKnight_EW"
Θα χρειαστεί να αλλάξετε τις StateFlags από 36 να 4, γι 'αυτό πρέπει να διαβάσουν "Stateflags" "4". Αυτό θα πει να μην κατεβάσετε ξανά ολόκληρο το παιχνίδι. Επαναλάβετε αυτή τη διαδικασία για όλα τα άλλα παιχνίδια σας που επλήγησαν.
Διασκέδαση γεγονός: Προσθέτει τους αριθμούς μαζί.
32 = αρχεία που λείπουν.
4 = είναι πλήρως εγκατεστημένο το παιχνίδι.
128 = κατεστραμμένα αρχεία.
32 4 + = 36. Το παιχνίδι μου είχε εγκατασταθεί πλήρως, αλλά το Steam σκέφτηκα ότι έλειπε αρχεία.
6. ΠΡΟΑΙΡΕΤΙΚΑ: Εάν μετακινήσατε το φάκελο Steampps σε νέο υπολογιστή ή σκληρό δίσκο, θα χρειαστεί επίσης να αντιγράψετε ΟΛΑ τα αρχεία καταγραφής προέλευσης εφαρμογής. Επιπλέον, πρέπει επίσης να αλλάξετε τη θέση εγκατάστασης του καταλόγου εγκατάστασης. Μπορείτε να το κάνετε αυτό μέσα στην εφαρμογή Steam κάνοντας κλικ στο στοιχείο Steam, Ρυθμίσεις, Λήψεις και, στη συνέχεια, κάντε κλικ στη θέση Βιβλιοθήκη ατμού.
Από προεπιλογή, αποθηκεύει τα παιχνίδια στον Steamapps / κοινό φακέλο, ο οποίος έχει ένα απλό μονοπάτι όπως το "TigerKnight_EW" (σε αυτή την περίπτωση ο Tiger Knight), εάν δεν έχετε μετακινήσει αρχεία, αφήστε το μόνο και συνεχίστε.
7. ΠΡΟΑΙΡΕΤΙΚΑ: Μερικοί άνθρωποι λένε ότι δεν χρειάζεται να το κάνετε αυτό, αλλά για μένα, η εγκατάσταση του Steam ήταν διεφθαρμένη και έπρεπε να ξαναβάσω τα βασικά αρχεία, οπότε αποφάσισα να κάνω μια καθαρή εγκατάσταση για την εφαρμογή Steam μου. Επιστρέψτε στον κεντρικό φάκελο Steam, επιλέξτε τα πάντα σε αυτόν το φάκελο και διαγράψτε το, Εκτός από την "Steamapp ", "Userdata ", και την εφαρμογή Steam.EXE, Αφήστε τα τρία αυτά και μόνο, περιέχουν όλα τα κατεβάσει τα παιχνίδια σας και τα αποθηκευμένα δεδομένα προόδου.
8. Κάντε κλικ στο Steam.EXE Εφαρμογή και ανοίξτε το, θα πρέπει να αρχίσετε να κατεβάζετε όλες τις ενημερώσεις Steam που χρειάζεστε και να ανακτήσετε όλα τα αρχεία που μόλις διαγράψατε. Δεν πρέπει να διαρκέσει πολύ. Όταν τελειώσει, προσπαθήστε να παίξετε το παιχνίδι σας, θα πρέπει να ανοίξει χωρίς κανένα πρόβλημα. Αν χρειαστεί μια μεγάλη ενημέρωση, θα ενεργοποιηθεί αυτόματα η ενημέρωση όταν πιέσετε το παιχνίδι, αλλά θα πρέπει να είστε καλός για να πάτε από εδώ.
Αν έχετε οποιεσδήποτε απορίες ή περαιτέρω συμβουλές, σχόλιο κάτω από.