Μπαίνοντας τον εαυτό σου στο καλύτερες ρυθμίσεις οθόνης για παιχνίδια είναι απαραίτητο για τις δραστηριότητές σας στα παιχνίδια, επειδή η οθόνη είναι ένα από τα βασικά στοιχεία που πρέπει να έχετε καθώς γίνεται η έξοδος του υπολογιστή παιχνιδιών σας ή οποιασδήποτε κονσόλας που έχετε.
Τούτου λεχθέντος, η οθόνη είναι πράγματι απαραίτητη, και η απόκτηση μιας καλής οθόνης είναι πιο απαραίτητη από αυτό. Επιπλέον, η ύπαρξη καλών ρυθμίσεων οθόνης είναι ένα άλλο σημαντικό θέμα και σήμερα, θα το συζητήσουμε.
Πίνακας περιεχομένων
Γιατί πρέπει να βαθμονομήσετε την οθόνη σας για gaming;
Η βαθμονόμηση της οθόνης σας είναι σαν να πιέζετε έναν κινητήρα τεσσάρων εν σειρά 1.5 λίτρων για να παράγετε μια επιπλέον ποιότητα από το απόθεμα. Επειδή υπάρχουν οθόνες που κυκλοφορούν φρέσκες μη βαθμονομημένες τις οποίες μπορείτε να τις αφήσετε ή να τις βαθμονομήσετε μόνοι σας.
Οι καλύτερες ρυθμίσεις για τη βαθμονόμηση της οθόνης θα περιλαμβάνουν τη σωστή ρύθμιση για τη φωτεινότητα, γάμμα, και αντίθεση για να έχετε την καλύτερη ισορροπία χρωμάτων που ταιριάζει στα κριτήριά σας. Αλλά μόνο μια μικρή σημείωση. Για να κάνετε τη βαθμονόμηση της οθόνης, θα χρειαστείτε λίγη γνώση σχετικά με το αναφερόμενο πεδίο, επομένως δεν συνιστάται πραγματικά αν δεν γνωρίζετε τι κάνετε.
Για εκείνους που μόλις μπήκαν στην κούρσα PC master, υπάρχουν τρία πράγματα που μπορείτε να κάνετε. είτε μπορείτε να αφήσετε την οθόνη στις ρυθμίσεις αποθέματος, να μάθετε πώς να βαθμονομείτε σωστά την οθόνη ή να αποκτήσετε την καλύτερη οθόνη παιχνιδιών από ένα εργοστάσιο για τη βαθμονόμηση της οθόνης.
Παράμετροι για τις καλύτερες ρυθμίσεις οθόνης για παιχνίδια
Για όσους αναζητούν τη σοφία για το καλύτερο ρυθμίσεις οθόνης για παιχνίδια, υπάρχει ένα κομμάτι που μπορείτε να εξετάσετε το ενδεχόμενο να αλλάξετε για να έχετε τη μέγιστη ικανότητα των οθονών παιχνιδιών σας. Αυτά τα πράγματα είναι:
Ρυθμίσεις οθόνης ανάλυσης
Για να το θέσουμε απλά, Η Ανάλυση οθόνης είναι η οπτική διάσταση που έχει η οθόνη για να προβάλει την εικόνα από τον πύργο του υπολογιστή. Όσο μεγαλύτερη είναι η ανάλυση, τόσο μικρότερο είναι το pixel που διαθέτει, και ταυτόχρονα, δίνοντας περισσότερες λεπτομέρειες στην ποιότητα της εικόνας.
Μεταξύ όλων των λιστών, η ανάλυση είναι κάτι που ρυθμίζεται από προεπιλογή από τον υπολογιστή σας. Αυτό σημαίνει ότι δεν χρειάζεται να κάνετε καμία προσαρμογή, καθώς η ρύθμιση έχει ήδη γίνει μόλις συνδεθεί η οθόνη.
Ωστόσο, πρέπει να ρυθμίσετε την ανάλυση εάν βρείτε κάτι περίεργο όπως όλα τα εικονίδια να είναι μεγαλύτερα ή το γραφικό του παιχνιδιού να γίνει pixel. Στη συνέχεια, πρέπει να προσαρμόσετε το μέγιστο που είχε η οθόνη σας.
Για να ορίσετε την ανάλυση, ακολουθεί το βήμα:
Απλώς κάντε κλικ στο δεξί κουμπί στο ποντίκι σας στο παράθυρο της επιφάνειας εργασίας
Στη συνέχεια, επιλέξτε Ρυθμίσεις οθόνης
Όταν δείτε ένα Σύστημα > Οθόνη στην κορυφή, τότε θα βρίσκεστε στο σωστό μέρος. Απλώς κάντε κύλιση προς τα κάτω μέχρι να βρείτε την ενότητα Κλίμακα και διάταξη που περιλαμβάνει Κλίμακα, Ανάλυση οθόνης και Προσανατολισμό οθόνης.
Τώρα κάντε κλικ στο δεξιό τμήμα της Ανάλυσης οθόνης που δείχνει τον αριθμό ανάλυσης, για παράδειγμα, 1920×1080 εάν χρησιμοποιείτε οθόνη FHD.
Απλώς κάντε κλικ σε οποιαδήποτε ανάλυση θέλετε βασικά.
Βέλτιστη απόσταση προβολής
Πιστεύω ότι είναι κάτι που θα πείραζαν οι παίκτες, ειδικά αν χρησιμοποιείτε φορητό υπολογιστή με οθόνη 15" (όπως εγώ), αλλά αν χρησιμοποιείτε Master PC κούρσα και η οθόνη σας είναι τόσο μεγάλη όσο 24″ ή μεγαλύτερη, τότε βεβαιωθείτε ότι έχετε καλή απόσταση μεταξύ της οθόνης σας και της θέσης σας.
Μπορεί να μην εμπίπτει στις ρυθμίσεις άμεσης εμφάνισης, αλλά διασφαλίζει ότι βλέπετε σωστά την οθόνη. Ειδικά αν χρησιμοποιείτε μεγάλη οθόνη. Από την άλλη πλευρά, κρατά επίσης τα μάτια σας από μια άμεση. Επίσης, βοηθά να διατηρείτε τα μάτια σας υγιή, κρατώντας την απόσταση, ώστε το φως να μην μπορεί να χτυπήσει πιο δυνατά.
Για να γνωρίζετε την καλύτερη βέλτιστη απόσταση θέασης από την οθόνη της οθόνης σας, μπορείτε να δείτε το παρακάτω γραφικό

Ρυθμός ανανέωσης
Ένα άλλο σημαντικό πράγμα για την οθόνη σας εκτός ανάλυσης. Θέλω να πω, μόλις ολοκληρώσετε τη ρύθμιση της ανάλυσης (ή... βασικά δεν χρειάζεται να κάνετε κάτι άλλο, καθώς έχει ήδη ρυθμιστεί από το λειτουργικό σύστημα), τότε ήρθε η ώρα να ρυθμίσετε τον ρυθμό ανανέωσης. Ο ρυθμός ανανέωσης είναι ο αριθμός των φορών ανά δευτερόλεπτο που ανανεώνεται η εικόνα στην οθόνη. Καθορίζει πόσο ομαλή είναι η κίνηση που θα εμφανιστεί στην οθόνη σας.
Για περαιτέρω κατανόηση, οι διαφορετικές οθόνες θα έχουν διαφορετικές ικανότητες για την παραγωγή του ρυθμού ανανέωσης. Οι οθόνες βασικού επιπέδου ή οι οθόνες παιχνιδιών θα έχουν 60Hz (διαβάστε: Hertz) έως 75Hz και οι πιο premium οθόνες gaming θα έχουν 144Hz ή μπορεί να είναι περισσότερες, όπως το Alienware 25 AW2521H που έχει 360Hz. Είναι ψηλά, έτσι δεν είναι;
Επιπλέον, η λήψη ενός ιδανικού ρυθμού ανανέωσης εξαρτάται επίσης από την κάρτα γραφικών σας. Εάν και η οθόνη και το VGA είναι συμβατά, τότε υπάρχει πιθανότητα να έχετε υψηλό ρυθμό ανανέωσης. Οι παίκτες τείνουν να λαμβάνουν υψηλό ρυθμό ανανέωσης για καλύτερη εμπειρία παιχνιδιού.
Η ενότητα του ρυθμού ανανέωσης είναι σχεδόν η ίδια με τον τρόπο ρύθμισης της ανάλυσης που είναι:
απλά κάντε δεξί κλικ στο παράθυρο της επιφάνειας εργασίας και επιλέξτε Ρυθμίσεις εμφάνισης
Πρέπει να κάνετε κύλιση λίγο πιο πέρα, ακριβώς κάτω από την ενότητα Κλίμακα και διάταξη για να βρείτε Προηγμένη οθόνη.
Κάντε κλικ σε αυτό και, στη συνέχεια, θα εισέλθετε σε ένα νέο παράθυρο με Πληροφορίες εμφάνισης και επιλέξτε έναν ρυθμό ανανέωσης.
Τώρα μπορείτε να επιλέξετε ό,τι θέλετε, από τα τυπικά 60 Hz έως τα υψηλότερα που μπορείτε να αποκτήσετε στην οθόνη ή την κάρτα γραφικών σας.
Λόγος διαστάσεων
Ο λόγος διαστάσεων και η ανάλυση είναι κάτι που συνδέεται, αλλά κατά κάποιο τρόπο διαφέρει το ένα από το άλλο. Επειδή το σημερινό παιχνίδι θα ταιριάζει αυτόματα στην οθόνη με βάση την ανάλυση, η αναλογία διαστάσεων θα καθορίσει πόσο μεγάλη η εικόνα προβάλλεται στην οθόνη σας σε λειτουργία πλήρους οθόνης.
Για παράδειγμα εδώ, η τυπική οθόνη σήμερα είναι 16:9 και το παιχνίδι θα ρυθμιστεί αυτόματα σε αυτήν την αναλογία. Εάν θέλετε να το αλλάξετε, βεβαιωθείτε ότι θα έχετε την κατάλληλη οθόνη για να το κάνετε. Διαφορετικά, το παιχνίδι θα κοπεί. Εμπιστέψου με.
Ακολουθεί λοιπόν μια μικρή καθοδήγηση για τον προσδιορισμό του αναλογία εμφάνισης κάθε οθόνης από διαφορετικές συσκευές

Τώρα η αλλαγή της αναλογίας διαστάσεων σε μια νέα έκδοση των Windows είναι αδύνατη, αλλά συνήθως μπορείτε να τη ρυθμίσετε στις ρυθμίσεις της κάρτας VGA. Στην περίπτωσή μου, χρησιμοποιώ μια κάρτα γραφικών Nvidia, επομένως θα είναι ο Πίνακας Ελέγχου της Nvidia.
Φωτεινότητα και Αντίθεση
Για αυτό το θέμα, η φωτεινότητα και η αντίθεση είναι κάτι σαν αναφορά για κάθε παίκτη, αλλά κάποιοι άλλοι είναι πιθανό να το ορίσουν με βάση τις δικές τους προτιμήσεις. Η αντίθεση είναι η ισορροπία μεταξύ φωτεινότητας και σκούρου από λευκό και μαύρο. ενώ η φωτεινότητα είναι ένας τρόπος για να ρυθμίσετε τον οπίσθιο φωτισμό της οθόνης σας. Και οι δύο θα καθορίσουν πώς θα δείτε τα πράγματα στην οθόνη σας.
Εξαιτίας αυτού, ορισμένα παιχνίδια μπορούν να παιχτούν με υψηλή φωτεινότητα και αντίθεση, ενώ άλλα θα πρέπει να έχουν υψηλότερο επίπεδο, όπως παιχνίδια τρόμου που απαιτούν να περπατάς στο σκοτάδι. Λοιπόν, ευτυχώς ορισμένα παιχνίδια έχουν πραγματικά τις δικές τους ρυθμίσεις φωτεινότητας που είναι καλές.
Τώρα υπάρχουν πολλές ρυθμίσεις φωτεινότητας που μπορείτε να δοκιμάσετε. Αρχικά, μπορείτε να δοκιμάσετε τις Ρυθμίσεις οθόνης που μπορείτε να λάβετε κάνοντας δεξί κλικ στην επιφάνεια εργασίας και, στη συνέχεια, επιλέξτε τη φωτεινότητα στο Brightness & Color.
Για τον χρήστη φορητού υπολογιστή, συνήθως μπορείτε να το αποκτήσετε πατώντας το κουμπί Λειτουργία. Εμφανίζεται απευθείας στο πληκτρολόγιο που δεν θα χάσετε.
Χρωματική θερμοκρασία
Μετάβαση από ένα απλούστερο θέμα, σε κάτι που απαιτεί περισσότερη προσοχή αν θέλετε να το ρυθμίσετε. η θερμοκρασία χρώματος είναι ένα χρώμα που εμφανίζεται ανάλογα με τη θερμοκρασία της πηγής φωτός. Η θερμοκρασία εμφανίζεται συνήθως σε Kelvin, το οποίο χρησιμοποιείται επίσης για τη μέτρηση της θερμοδυναμικής θερμοκρασίας.
Όταν η πηγή φωτός είναι κρύα, το χρώμα που εμφανίζεται θα είναι κόκκινο. Όταν η θερμοκρασία αυξηθεί, το χρώμα θα αλλάξει σε λευκό και μετά θα μεταβεί σε μπλε όταν ο πυρήνας ζεσταίνεται περισσότερο.
Τούτου λεχθέντος, η προεπιλεγμένη ρύθμιση θερμοκρασίας χρώματος είναι 6500K για χρήση υπολογιστή (όπως φυσικά για παιχνίδια) και μπορεί να αλλάξει ανάλογα με τις προτιμήσεις σας.
Για να αλλάξετε τη θερμοκρασία χρώματος ή τις ρυθμίσεις χρώματος, βρίσκεται απευθείας στο:
κάντε δεξί κλικ στην επιφάνεια εργασίας και μετά μεταβείτε στις Ρυθμίσεις οθόνης
Στην ενότητα Brightness & Color, υπάρχουν ορισμένες επιλογές που μπορείτε να επιλέξετε. Εάν τα παράθυρά σας είναι το πιο πρόσφατο που είναι τα Windows 11, μπορείτε να ενεργοποιήσετε ή να απενεργοποιήσετε το Night Light που είναι επίσης γνωστό ως φίλτρο Blue Light.
Κάτω από αυτό είναι το προφίλ χρώματος, αλλά εξαρτάται από την οθόνη προβολής στην οθόνη που έχετε.
Ρυθμίσεις γάμμα
Γάμμα. Είναι ένας τρόπος για να περιγράψετε πόσο ομαλή είναι η μετάβαση από το μαύρο στο άσπρο σε μια οθόνη ή... οθόνη παιχνιδιών. Είναι συνήθως αντιληπτό εάν έχετε μια παλαιότερη, αλλά είναι διαφορετικό όταν έχετε μια επίπεδη οθόνη LED.
Η ρύθμιση των ρυθμίσεων γάμμα μπορεί να είναι αρκετά δύσκολη. Για τα πρόσφατα Windows 10 ή 11, πρώτα, πρέπει:
Μεταβείτε στις Ρυθμίσεις οθόνης από μια επιφάνεια εργασίας κάνοντας δεξί κλικ σε αυτήν και, στη συνέχεια, μεταβείτε στην ενότητα Σχετικές ρυθμίσεις όπου μπορείτε να βρείτε την επιλογή Ρυθμίσεις προβολής για προχωρημένους.
Στις πληροφορίες της οθόνης, μεταβείτε στις ιδιότητες προσαρμογέα οθόνης της οθόνης (κανονικά υποδεικνύει τον αριθμό της οθόνης)
Αφού εμφανιστούν νέες ιδιότητες οθόνης, μεταβείτε στην ενότητα Διαχείριση χρωμάτων και κάντε κλικ στο κουμπί Διαχείριση χρωμάτων.
Στη συνέχεια, θα κατευθυνθείτε στο νέο παράθυρο διαχείρισης χρωμάτων και, στη συνέχεια, θα αναζητήσετε τη ρύθμιση για προχωρημένους στο επάνω μέρος.
Μεταβείτε στη Βαθμονόμηση οθόνης και κάντε κλικ στην επιλογή Βαθμονόμηση οθόνης. Σε αυτήν την περίπτωση, θα χρειαστείτε άδεια διαχείρισης για να το κάνετε.
Εάν αυτή είναι η πρώτη φορά που ρυθμίζετε το Gamma, τότε θα λάβετε έναν οδηγό στην πρώτη σελίδα που θα σας δίνει πληροφορίες σχετικά με τον τρόπο προσαρμογής του γάμμα. Απλώς ακολουθήστε αυτό το βήμα μέχρι να εμφανιστεί η ενότητα Adjust Gamma.
Στη συνέχεια, μπορείτε απλώς να ορίσετε τις ρυθμίσεις Gamma.
Ρυθμίσεις ήχου
Ακούγεται σαν να είναι άσχετο, αλλά ξέρετε ότι οι οθόνες παιχνιδιών σήμερα έχουν ενσωματωμένα ηχεία; που είναι βολικό, ώστε να μην χρειάζεται να αγοράσετε ένα εξωτερικό ηχείο ή απλώς να ξεκουραστείτε από τις ώρες gaming.
Υπάρχουν πράγματα που πρέπει να προσέξετε όταν έχετε ένα ενσωματωμένο ηχείο οθόνης, μερικές φορές δεν ενεργοποιείται αυτόματα όταν συνδέετε το HDMI. Για να το ενεργοποιήσετε, απλώς κατεβείτε στη δεξιά γωνία της ρύθμισης έντασης και θα δείτε ένα βέλος που δείχνει προς τα δεξιά στο τέλος του ελέγχου έντασης. Κάντε κλικ σε αυτό και, στη συνέχεια, θα δείτε μια επιλογή ήχου που μπορείτε να επιλέξετε. Βεβαιωθείτε ότι η ένταση δεν πέφτει ή τίποτα.
Εάν έχετε φορητό υπολογιστή πάνω σας, ορισμένοι φορητοί υπολογιστές είναι εξοπλισμένοι με ήχος τρίτων υλικό, όπως το HP Pavilion Gaming με τις ρυθμίσεις ήχου Bang & Olufsen.
Άλλοι τρόποι για να βαθμονομήσετε τις καλύτερες ρυθμίσεις οθόνης για παιχνίδια
Εάν δυσκολεύεστε να ρυθμίσετε την οθόνη από τον πίνακα ελέγχου του υπολογιστή, τότε μπορείτε να δοκιμάσετε έναν άλλο τρόπο που είναι πιο βολικός για εσάς και πιο εύκολος. Ονομάζεται εν συντομία Ρυθμίσεις οθόνης επί της οθόνης της οθόνης ή Ρυθμίσεις OSD.
Κάθε οθόνη ή οθόνη παιχνιδιών έχει πολύ διαφορετική ρύθμιση εμφάνισης στην οθόνη, επομένως όλα εξαρτώνται από τις μάρκες που διαθέτετε. Μπορώ όμως να πω ότι αυτές οι ρυθμίσεις θα περιλαμβάνουν τις προεπιλογές χρώματος, την Αυτόματη προσαρμογή για διαφορετικά είδη δραστηριοτήτων όπως παιχνίδια, ταινίες, κ.λπ. Ή ακόμα και αλλαγή του ρυθμού ανανέωσης καθώς και της θερμοκρασίας χρώματος, κάτι που… είναι πολύ βολικό.
Παρεμπιπτόντως, οι ρυθμίσεις OSD δεν χρειάζεται να προσπελαστούν μέσω του υπολογιστή σας, αλλά συνήθως υπάρχει ένα ειδικό κουμπί για να το κάνετε. Απλά πατήστε το κουμπί μενού και θα μπείτε στη ρύθμιση αμέσως.
Κορυφαίες ρυθμίσεις οθόνης για τη δραστηριότητά σας στο παιχνίδι
Τώρα ας υποθέσουμε ότι έχετε ρυθμίσει τον υπολογιστή σας για σκοπούς gaming. Υπάρχει κάτι να κάνετε για να κάνετε τις δραστηριότητες τυχερών παιχνιδιών πιο διασκεδαστικές; η απάντηση είναι ναι. Υπάρχουν ορισμένες ρυθμίσεις που μπορείτε να δοκιμάσετε για να βελτιώσετε τη συνεδρία παιχνιδιού σας. Εδώ είμαστε:
Αυξήστε τη Φωτεινότητα
Υπάρχουν δύο τρόποι για να το κάνετε βασικά – από τις ρυθμίσεις OSD ή από τις ρυθμίσεις του υπολογιστή, αλλά και οι δύο θα αλλάξουν τη ρύθμιση της οθόνης και μπορεί να επηρεάσει ορισμένα παιχνίδια (και μπορεί να μην επηρεάσει τα άλλα). Στη συνέχεια, ο άλλος τρόπος είναι να το ρυθμίσετε από τη ρύθμιση εντός παιχνιδιού στο παιχνίδι που έχετε παίξει, θα είναι απαραίτητο επειδή διαφορετικά παιχνίδια μπορεί να χρειάζονται διαφορετικούς τύπους φωτεινότητας.
Ρυθμίστε με ακρίβεια τον ρυθμό ανανέωσης
Για να το θέσω απλά, η ρύθμιση του σωστού ρυθμού ανανέωσης σημαίνει ότι πρέπει να κατανοήσετε το μέγιστο που μπορεί να πάρει η οθόνη σας. Ας υποθέσουμε ότι η ικανότητα της οθόνης σας είναι 75 Hz, τότε μπορείτε να ρυθμίσετε αυτήν τη ρύθμιση για μια εμπειρία παιχνιδιού.
Σε μια άλλη σημείωση, ορισμένες οθόνες σήμερα έχουν ενσωματωμένο G-sync. Σημαίνει ότι μπορείτε να το ενεργοποιήσετε, για να βεβαιωθείτε ότι ο ρυθμός ανανέωσης μπορεί να συγχρονιστεί με τον ρυθμό εξόδου VGA. Είναι πραγματικά βολικό.
Ρυθμίστε τη ρύθμιση θαμπώματος σε Απενεργοποίηση
Κανονικά αυτή η ρύθμιση μπορεί να βρεθεί ακριβώς μέσα στο παιχνίδι. Μπορείτε να το απενεργοποιήσετε και να το ενεργοποιήσετε απευθείας στις ρυθμίσεις γραφικών του παιχνιδιού. Επειδή οι περισσότερες οθόνες το έχουν ενεργοποιημένο από προεπιλογή από το εργοστάσιο, ορισμένες οθόνες ενδέχεται να μην έχουν αυτήν τη ρύθμιση στις ρυθμίσεις OSD.
Προσαρμόστε τις ρυθμίσεις χρώματος της οθόνης σας
Στην οθόνη σήμερα, η ρύθμιση χρώματος μπορεί κανονικά να γίνει γρήγορα και εύκολα με την επιλογή που είναι διαθέσιμη στις Ρυθμίσεις OSD. Αυτά συνήθως μπορούν να βρεθούν στη λειτουργία εμφάνισης που περιλαμβάνει Standard, Web, ταινία, εικόνα και παιχνίδι.
Εάν αυτές οι λειτουργίες εμφάνισης δεν μπορούν πραγματικά να ταιριάζουν με τις προτιμήσεις σας, ας δοκιμάσουμε αυτήν τη μη αυτόματη ρύθμιση με τις παρακάτω λεπτομέρειες:
Αντίθεση: Προσαρμογή μεταξύ 50-55
Ευκρίνεια: Προσαρμογή μεταξύ 7-10
Μπλε φως: Ρυθμίστε μεταξύ 35-40
Μαύρος ισοσταθμιστής: Ενεργοποίηση
Θερμοκρασία χρώματος: Κόκκινο -99, Πράσινο -100, Μπλε -98
Οι παραπάνω ρυθμίσεις μπορούν να λειτουργήσουν για τις περισσότερες από τις νέες οθόνες παιχνιδιών, αλλά μερικές μπορεί να είναι διαφορετικές, επομένως σίγουρα θα χρειαστεί να μάθετε πώς να ρυθμίζετε την οθόνη παιχνιδιών σας.
FAQ
Πώς πρέπει να προσαρμόσω την οθόνη ως παίκτης;
Η φετινή χρονιά δεν είναι ίδια με την περσινή. Έτσι, οι ρυθμίσεις εικόνας της οθόνης είναι σχετικά πιο εύκολες σε σύγκριση με τις παλιές εποχές. Αν και οι μη αυτόματες ρυθμίσεις θα σας προσφέρουν μια ευρεία κάλυψη ρυθμίσεων, εξακολουθεί να υπάρχει μια συντόμευση που μπορείτε να λάβετε μέσω των ρυθμίσεων OSD.
Αυτό που εννοώ είναι η επιπλέον επιλογή για να επιλέξετε τις λειτουργίες. Υπάρχουν διάφορα που μπορείτε να επιλέξετε και διαφορετικές οθόνες έχουν διαφορετικές λειτουργίες, αλλά πιστεύω ότι η λειτουργία παιχνιδιού είναι μία από αυτές. Απλώς επιλέξτε αυτό για να εξοικονομήσετε χρόνο 🙂
Αλλά αν επιμένετε, μπορείτε να βρείτε τις ρυθμίσεις πάνω από τις Συχνές ερωτήσεις για τις αναφορές σας, αλλά επίσης να σημειώσετε ότι διαφορετικά προϊόντα θα έχουν διαφορετικές ρυθμίσεις, ειδικά για παιχνίδια.
Ποιοι είναι οι καλύτεροι ρυθμοί ανανέωσης για την οθόνη;
Μερικοί παίκτες θα πιστεύουν ότι ο υψηλότερος ρυθμός ανανέωσης είναι η καλύτερη ρύθμιση για την οθόνη παιχνιδιών σας. Αλλά όσο υψηλότερος είναι ο ρυθμός ανανέωσης, τόσο θα αυξάνεται και η ισχύς εξόδου που χρειάζεται. Η συμβατότητα της κάρτας γραφικών σας με την οθόνη έχει επίσης μεγάλη επίδραση στον ρυθμό ανανέωσης.
Τούτου λεχθέντος, ο ρυθμός ανανέωσης περίπου 75 Hz μπορεί να θεωρηθεί καλός, καθώς ορισμένες οθόνες εισαγωγικού επιπέδου το έχουν ως προεπιλογή. Αλλά αν θέλετε να πάρετε περισσότερα, τα 144Hz ή μέχρι τα 360Hz;
Τι πρέπει να γνωρίζω για τον χρόνο απόκρισης;
Ο χρόνος απόκρισης της οθόνης είναι ο χρόνος που χρειάζεται η οθόνη για εναλλαγή μεταξύ των χρωμάτων, όπως από μαύρο σε λευκό και στη συνέχεια να επιστρέψει ξανά στο μαύρο. Ο μέσος χρόνος απόκρισης για την οθόνη θα είναι 10 ms, αλλά οι νεότερες οθόνες LCD μπορεί να είναι κάτω από αυτό. Βασικά λοιπόν, όσο μικρότερος είναι ο αριθμός τόσο καλύτερη είναι η παραγωγή κίνησης.
Πρέπει να χρησιμοποιήσω gaming σε λειτουργία sRGB;
Η απάντηση είναι, λοιπόν, εξαρτάται από τις προτιμήσεις σας σχετικά με τη λειτουργία χρώματος. Επέκταση SRGB είναι βασικά η πιο δημοφιλής λειτουργία χρώματος και οι περισσότερες οθόνες θα έχουν το SRGB ως βασική προεπιλογή. Κι εγώ χρησιμοποιώ sRGB για τη λειτουργία μου, οπότε νομίζω ότι μπορείτε να το χρησιμοποιήσετε και εσείς.
Χρειάζομαι οθόνη 144 Hz;
Ορισμένοι παίκτες μπορεί να θέλουν να έχουν μια οθόνη με υψηλό ρυθμό ανανέωσης. Αλλά συνήθως η οθόνη με 144 Hz μπορεί να είναι αρκετά ακριβή με την τυπική οθόνη LCD FHD με τυπικό ρυθμό ανανέωσης. Αλλά ευτυχώς, δεν είναι τόσο ακριβό όσο η οθόνη με 360 Hz, οπότε αν έχετε τα μετρητά, μπορώ να σας προτείνω να πάρετε ένα 🙂
Αλλά αν μπορώ να πω, μια καλή εμπειρία παιχνιδιού δεν μπορεί να καθοριστεί από το πόσο υψηλός ρυθμός ανανέωσης... Θέλω να πω, ναι, είναι καλό να έχουμε υψηλότερο, αλλά νομίζω ότι τα 75Hz είναι αρκετά καλός αριθμός όμως. Και είναι επίσης σχετικά φθηνό, οπότε… ναι.






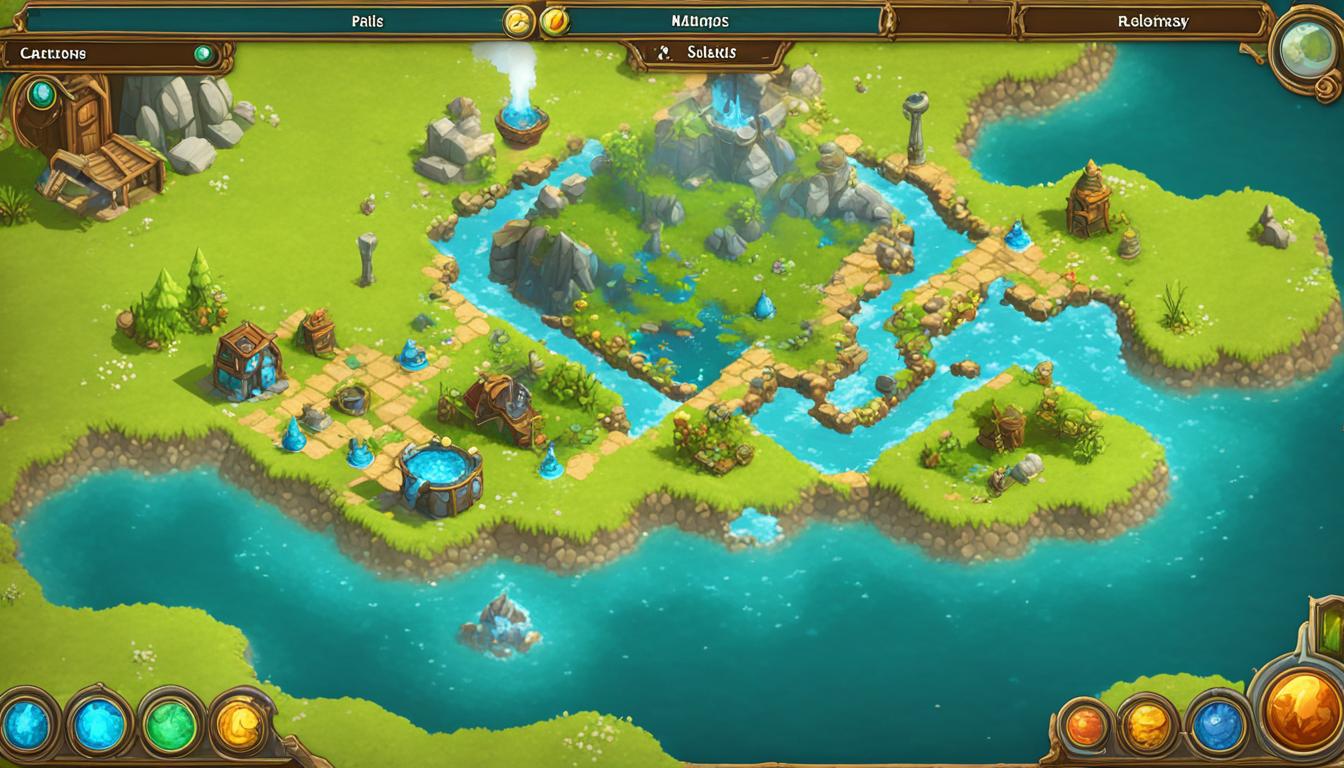

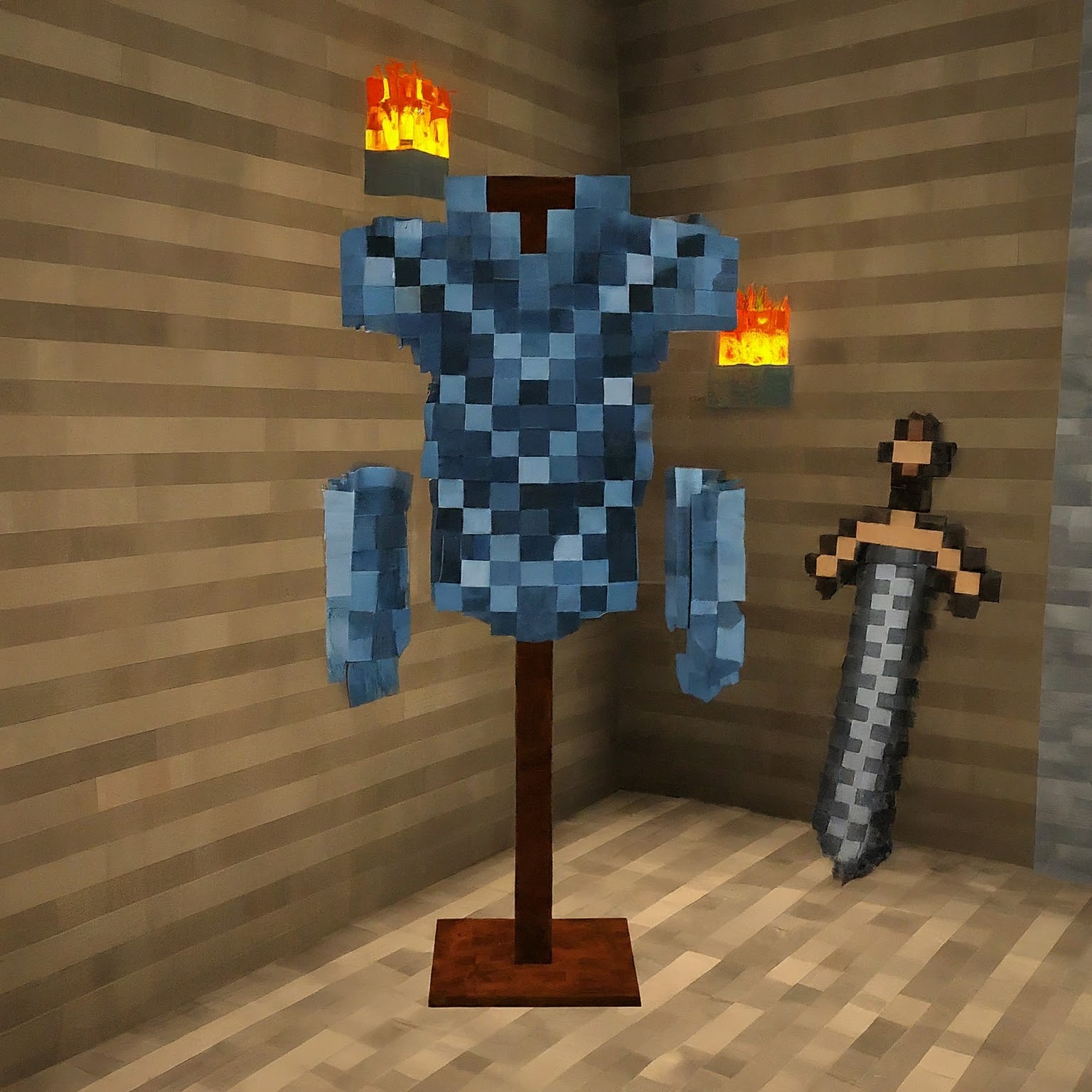


Αφήστε μια απάντηση